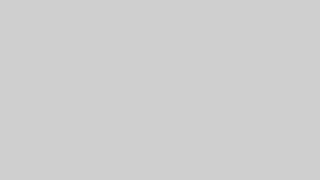PowerPoint VBA(Visual Basic for Applications)は、PowerPointのマクロプログラミングをサポートするためのツールです。
VBAを使用することでPowerPointの機能を自動化し、カスタマイズすることができます。
以下に、初心者向けの基本的な使い方を説明します。
【超基本】PowerPoint VBAの使い方
1. PowerPointを開く
PowerPointを開いて、”ファイル”(File)メニューから「オプション」(Options)を選択します。
次に、「リボンのカスタマイズ」(Customize Ribbon)をクリックし、「開発ツール」(Developer Tools)を有効にします。
これで、VBAエディタへのアクセスが可能になります。
2. VBAエディタを開く
「開発ツール」が有効になったら、VBAエディタにアクセスできるようになります。
これを使ってVBAコードを作成・編集できます。
VBAエディタを開くには、「開発」(Developer)タブの中にある「VBA」ボタンをクリックします。
3. VBAプロジェクトの作成
VBAエディタが開いたら、左側に「プロジェクト エクスプローラ」が表示されます。
ここで新しいVBAプロジェクトを作成します。右クリックして「挿入」(Insert)を選択し、モジュールを選びます。
4. VBAコードの書き方
VBAモジュール内でコードを書くことができます。以下は基本的なコードの例です。
Sub HelloWorld()
MsgBox "Hello, World!"
End Sub
このコードは、メッセージボックスに “Hello, World!” と表示する簡単なマクロです。
5. マクロの実行
VBAコードを実行するには、VBAエディタ内で該当のマクロを選択し、再生ボタンをクリックするか、Alt + F8キーを押してマクロを選択し、実行をクリックします。
PowerPointオブジェクトモデルの理解
PowerPoint VBAを使う際には、PowerPointオブジェクトモデルを理解することが重要です。
このモデルは、PowerPointの要素(プレゼンテーション、スライド、テキストボックスなど)をプログラムで操作するための階層的な構造です。
たとえば、スライド内のテキストボックスにテキストを追加するには、次のようなコードを使います。
Sub AddTextToSlide()
Dim pptApp As Object
Set pptApp = CreateObject("PowerPoint.Application")
Dim pptPresentation As Object
Set pptPresentation = pptApp.Presentations.Add
Dim pptSlide As Object
Set pptSlide = pptPresentation.Slides.Add(1, ppLayoutText)
Dim pptTextBox As Object
Set pptTextBox = pptSlide.Shapes(1).TextFrame.TextRange
pptTextBox.Text = "Hello, PowerPoint VBA!"
pptApp.Visible = True
End Sub
このコードは、新しいプレゼンテーションを作成し、そのプレゼンテーションに新しいスライドを追加し、そのスライドのテキストボックスにテキストを追加します。
その他の学習リソース
PowerPoint VBAの使い方は広範で、さまざまな操作を自動化できます。初心者向けには以下のリソースが役立つでしょう。
- Microsoftの公式ドキュメンテーション: PowerPoint VBAリファレンス
- オンラインコミュニティやフォーラムへの参加: PowerPoint VBAに関する質問や疑問を共有し、他のVBAプログラマーからアドバイスを受けることができます。
- 書籍やオンラインコース: PowerPoint VBAについて詳細に学びたい場合、関連する書籍やオンラインコースを探してみましょう。
PowerPoint VBAは強力なツールであり、PowerPointプレゼンテーションをカスタマイズして自動化するための素晴らしい手段です。初めは基本から始め、徐々にスキルを向上させていくことをお勧めします。